《word》表格跑到第二页如何调整
在使用Word处理文档时,有时会遇到一个常见问题:当我们插入大型表格时,它可能会跑到下一页,这会导致我们的文档布局变得混乱。那么,当我们遇到这种情况时,应该如何调整表格使其留在同一页呢?
word表格跑到第二页如何调整
首先,我们可以尝试调整表格的大小。选中表格后,将鼠标放在表格边缘处,鼠标形状会变为一个双向箭头。然后,按住鼠标左键,拖动表格边缘,使表格缩小到适应当前页面的宽度。通过这种方式,我们可以确保表格完全显示在同一页上。
如果这种方法不起作用,我们可以考虑调整页面的边距。在Word文档中,页面边距决定了文字和其他元素与页面边缘的距离。我们可以通过以下步骤来调整页面边距:
点击页面布局中的“页面边距”选项卡。
在弹出的菜单中,选择“自定义边距”选项。
在自定义边距对话框中,我们可以根据需要更改上、下、左、右的边距值。通过增加上边距的数值,我们可以为表格腾出更多的空间,使其保持在同一页。
另外,我们还可以尝试调整表格的行高和列宽,以便使其适应页面的尺寸。选中表格后,点击“布局”选项卡中的“高度和宽度”按钮。在弹出的对话框中,我们可以手动设置行高和列宽的数值,以便更好地控制表格的大小。
在某些情况下,即使我们尝试了上述方法,表格仍然无法完全显示在同一页上。这时,我们可以考虑将表格拆分成多个部分,并将它们分布在多页上。选中表格后,点击“布局”选项卡中的“拆分表格”按钮,然后根据需要选择要拆分的行或列。通过拆分表格,我们可以使表格的内容更好地适应多页面的布局。
总结一下,当我们的Word表格跑到第二页时,我们可以通过调整表格大小、调整页面边距、调整行高和列宽,或者拆分表格来使其留在同一页上。这些方法可以帮助我们更好地控制和调整表格在Word文档中的位置和布局。希望这些技巧对您有所帮助!
-
2024-03-30 魏虎娃
-
2024-03-08 魏虎娃
-
2023-10-24 魏虎娃
-
2023-08-29 魏虎娃
-
2023-08-16 魏虎娃
-
2023-05-29 魏虎娃
-
 word怎么删除一整页
word怎么删除一整页
2023-05-25
-
 《word》页脚的罗马数字如何设置
《word》页脚的罗马数字如何设置
2022-11-08
-
![《word》尾注怎么设置[1]形式](https://static.cd6.com/images/lazy.gif) 《word》尾注怎么设置[1]形式
《word》尾注怎么设置[1]形式
2022-11-08
-
 《word》怎么取消自动编号
《word》怎么取消自动编号
2022-10-16
-
 《word》圈11到圈20怎么打出来
《word》圈11到圈20怎么打出来
2022-10-08
-
1
9.6
-
2
8.8
-
3
9.3
-
4
9.1
-
5
9.6
-
6
9.5
-
7
9.2
-
8
9.6
-
9
9.4
-
10
9.1
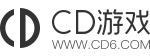
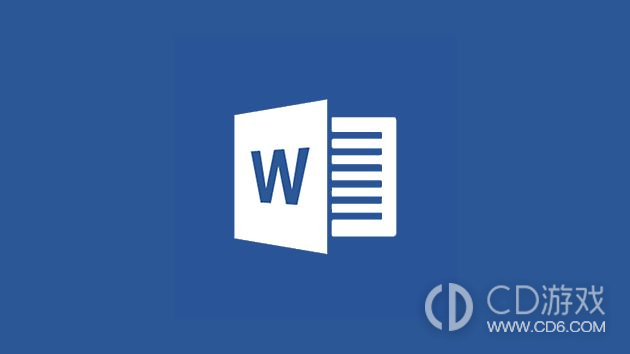








![《word》尾注怎么设置[1]形式](https://img.cd6.com/m00/79/07/2b831ba929674f5f2d09d448f6669681_c_100_67.jpg)











