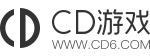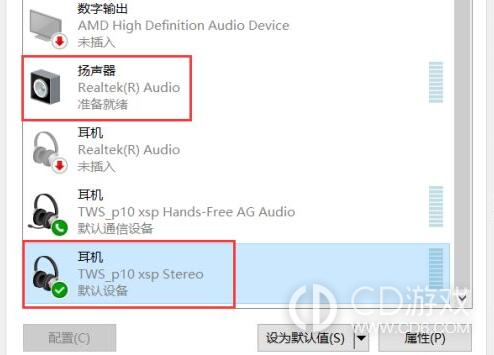《win10》电脑扬声器设备正常但没声音怎么办
win10电脑扬声器设备正常但没声音怎么办?当您的Windows 10电脑扬声器设备正常但没有声音时,很多朋友都不知道怎样去解决这个问题,下面就有详细的解决方法带给大家。
win10电脑扬声器设备正常但没声音怎么办
1、检查音量设置
确保系统音量没有静音,也没有设置得太低。右击任务栏右下角的音量图标,查看音量滑块是否关闭或调至最低。
点击音量图标,检查是否有扬声器图标带有红叉(表示静音)或耳机图标(表示音频输出设备已切换),如果是,请取消静音或切换回扬声器。
2、检查音频播放设备
右击音量图标选择“声音设置”,在播放选项卡下,确保扬声器被设置为默认播放设备,并且已启用。
如果扬声器不在列表中,或者标记为灰色不可用,尝试右击选择“启用”。
3、更新或重新安装声卡驱动
打开设备管理器,找到“声音、视频和游戏控制器”分类,展开后找到声卡设备。
右击声卡设备,选择“更新驱动程序”以检查是否存在可用的更新;如有问题,则选择“卸载设备”,然后重新启动电脑让系统自动重新安装。
4、启用Windows Audio服务
在设备管理器中,没有看到明显的驱动问题的话,还可以通过以下步骤检查Windows Audio服务:
按 Win + R 键打开“运行”对话框,输入 services.msc 并回车,打开服务窗口。
在服务列表中找到“Windows Audio”服务,确保其状态为“正在运行”,如果不是,右击选择“启动”。
5、运行声音问题疑难解答
Windows 10内置了声音问题诊断工具,可以通过设置中的“更新与安全” -> “故障排除” -> “其他疑难解答”找到并运行“播放音频”或“声音疑难解答”。
6、检查扬声器连接
确认扬声器连接是否牢固,如果是外置扬声器,检查电源是否开启且与电脑的音频接口连接无误。
7、应用更新或还原设置
若有安装音频相关的控制面板应用,如Realtek、Conexant等,打开控制面板进行相关设置检查和更新。
8、系统恢复或重置
如果以上步骤仍无法解决问题,可尝试使用系统还原点恢复到出现问题前的状态,或考虑执行系统重置(但请注意备份重要数据)。
这就是win10电脑扬声器设备正常但没声音的解决办法了,大多数情况下,通过这些步骤都能够解决电脑扬声器无声的问题。如果问题依然存在,那可能涉及到硬件层面的问题,建议联系专业人员进行检查维修。
-
2024-04-29 魏虎娃
-
2024-04-28 魏虎娃
-
2024-04-26 魏虎娃
-
2024-04-25 魏虎娃
-
2024-04-23 魏虎娃
-
2024-04-23 魏虎娃
-
 《win10》锁屏时间怎么设置
《win10》锁屏时间怎么设置
2024-04-22
-
 《win10》自带的微软输入法怎么删除记忆词库
《win10》自带的微软输入法怎么删除记忆词库
2024-04-18
-
 《win10》有网但无法打开网页怎么办
《win10》有网但无法打开网页怎么办
2024-04-16
-
 《win10》不能安装应用商店以外的软件怎么办
《win10》不能安装应用商店以外的软件怎么办
2024-04-15
-
 《win10》电脑声音卡顿爆音是怎么回事
《win10》电脑声音卡顿爆音是怎么回事
2024-04-12
-
1
9.6
-
2
9.5
-
3
9.0
-
4
9.1
-
5
9.6
-
6
9.4
-
7
9.1
-
8
9.6
-
9
9.2
-
10
9.4