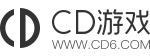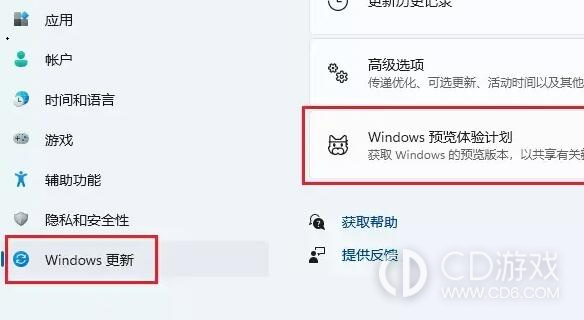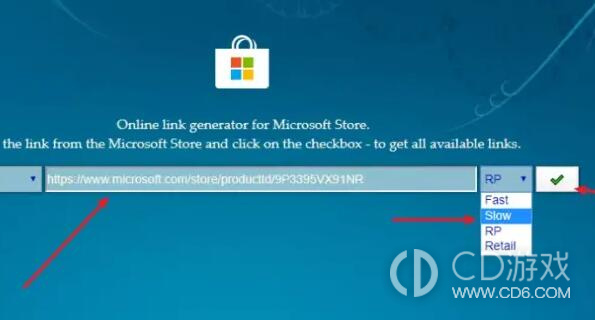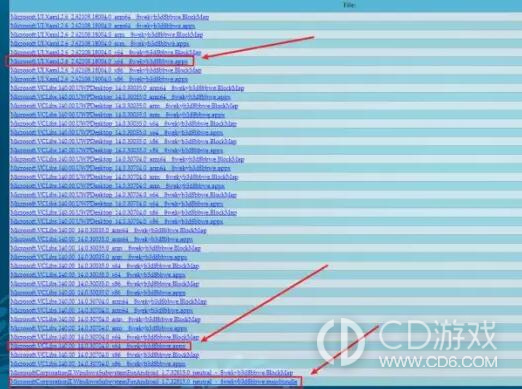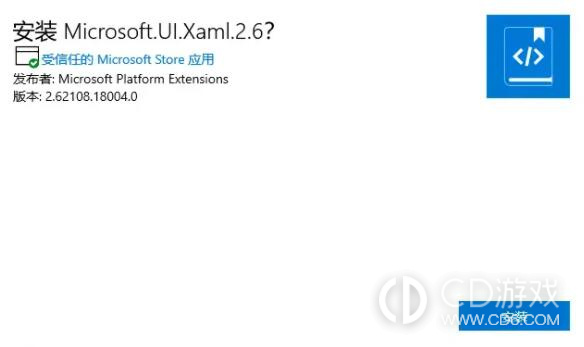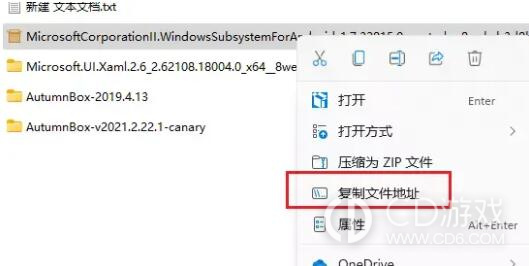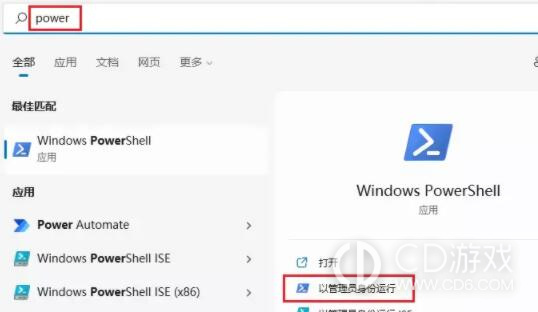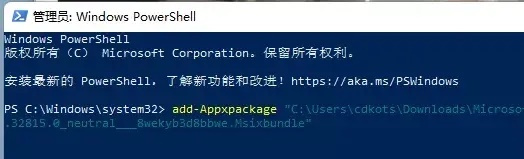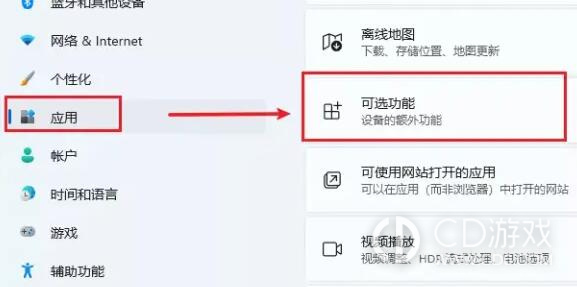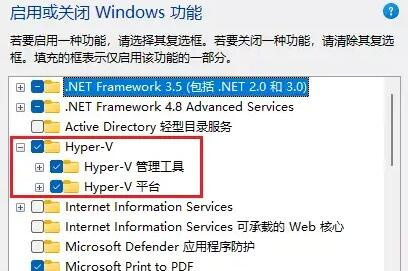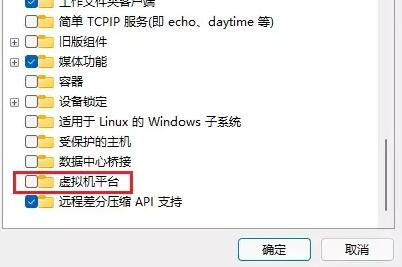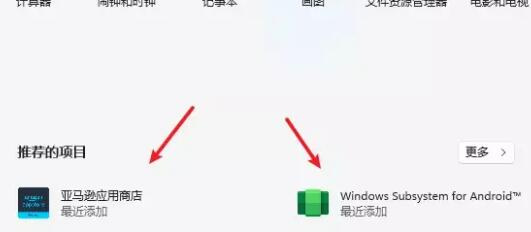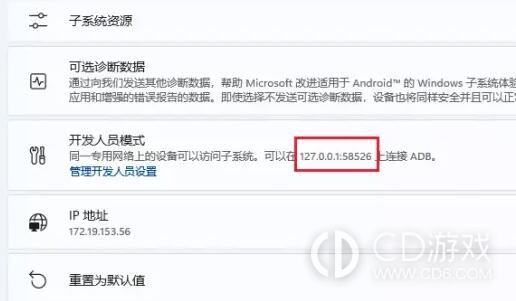《win11》怎么安装子系统
在win11系统中,有多系统可以切换,还能安装子系统,这个功能非常创新,也有很多用户想要尝试安装子系统,但是不知道如何安装,下面请跟随小编一起看看详细安装教程吧。
win11怎么安装子系统
1、首先,我们进入设置。在windows更新中加入预览体验计划。
2、接着进入https://store.rg-adguard.net,将“https://www.microsoft.com/store/productId/9P3395VX91NR”输入其中。
3、将其中的几个文件下载如图所示的几个文件。
4、双击安装Microsoft.VCLibs.和Microsoft.UI.Xaml这两个文件。
5、接着右键如图所示的文件夹,选择“复制文件地址”
6、然后打开powershell,以管理员身份运行。
7、在其中输入add-appxpackage "之前复制的文件地址"
8、回车确定后,就可以开始安装了。
9、安装完成后,进入设置下的应用——可选功能。
10、打开windows功能,开启如图所示的选项。
11、接着再开启“虚拟机平台”,点击确定保存。
12、开启完成后,安装如图所示的两个项目。
13、最后我们打开“开发人员模式”,使用如图所示的地址链接ADB就可以安装安卓应用程序了。
这就是win11子系统安装的全部流程了,其实并不算复杂,以上每个步骤都有详细说明,一看就会,关于win11系统,如果你还想了解更多有关设置或功能使用的地方,可以来CD游戏网电脑教程频道,查阅详细说明。
-
2024-05-18 魏虎娃
-
2024-05-16 魏虎娃
-
2024-05-13 魏虎娃
-
2024-05-07 魏虎娃
-
2024-04-24 魏虎娃
-
2024-04-22 魏虎娃
-
 《win11》微软应用商店打不开怎么办
《win11》微软应用商店打不开怎么办
2024-04-16
-
 《win11》安全中心打不开怎么办
《win11》安全中心打不开怎么办
2024-04-15
-
 《Win11》开机自动打开浏览器怎么解决
《Win11》开机自动打开浏览器怎么解决
2024-04-03
-
 《win11》电脑怎么分屏一半一半
《win11》电脑怎么分屏一半一半
2024-03-29