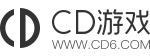《win11》工具栏不显示的解决办法
Windows11是微软推出的最新操作系统,相对于Windows10它在用户体验和功能方面都做出了很多的改进和优化。然而,一些用户在使用Windows11时会遇到工具栏不显示的问题,这不仅会影响到用户的使用体验,还可能会影响到用户的工作效率。那么,当你遇到Win11工具栏不显示问题时,该怎么办呢?下面,我们为大家介绍几种实用的解决方法。
win11工具栏不显示的解决办法
方法一:开启任务栏
如果你在使用Windows11时发现工具栏不显示,首先需要检查任务栏是否开启。你可以通过以下操作来打开任务栏:
1.按下“Windows键”+“R”组合键,打开“运行”窗口。
2.在“运行”窗口中输入“taskmgr.exe”,并点击“确定”按钮。
3.在“任务管理器”窗口中,找到“Windows资源管理器”,右键单击它,并选择“结束任务”。
4.在“任务管理器”窗口中,点击“文件”菜单,选择“运行新任务”。
5.在打开的“新建任务”窗口中输入“explorer.exe”,并点击“确定”按钮。
这样,任务栏就可以重启并显示出来了。
方法二:检查隐藏工具栏设置
有时候,Win11工具栏不显示是因为用户设置了隐藏工具栏的选项。你可以通过以下操作来检查是否开启了隐藏工具栏选项:
1.在Win11桌面上,右键单击空白处。
2.在出现的快捷菜单中,选择“任务栏设置”。
3.在“任务栏设置”窗口中,找到“自动隐藏任务栏”选项,将其关闭。
4.在“任务栏设置”窗口中,找到“在桌面模式下显示任务栏”选项,将其打开。
这样,工具栏就可以重新显示出来了。
方法三:更新显卡驱动
如果仍然无法解决Win11工具栏不显示问题,你可以尝试更新显卡驱动。有时候过旧的显卡驱动会导致问题。你可以通过以下步骤更新驱动:
1.打开“设备管理器”。
2.在“设备管理器”窗口中,找到你的显卡驱动,右键单击它,并选择“更新驱动程序”。
3.在弹出的“更新驱动程序”窗口中,选择“搜索计算机以获取驱动程序”,然后选择“从计算机设备驱动程序列表中选择”。
4.在接下来的列表中,选择最新更新的显卡驱动,并点击“下一步”按钮进行更新。
总结
Win11工具栏不显示问题可能是因为多种原因导致的,但是不用担心,我们提供的3种方法可以完美解决这一问题。当你遇到Win11工具栏不显示问题时,可以根据以上方法进行操作。如果仍然无法解决,你可以咨询专业人士或重新安装系统。总之,保持耐心和细心,相信问题一定会迎刃而解。
-
2024-05-13 魏虎娃
-
2024-05-07 魏虎娃
-
2024-04-24 魏虎娃
-
2024-04-22 魏虎娃
-
2024-04-16 魏虎娃
-
2024-04-15 魏虎娃
-
 《Win11》开机自动打开浏览器怎么解决
《Win11》开机自动打开浏览器怎么解决
2024-04-03
-
 《win11》电脑怎么分屏一半一半
《win11》电脑怎么分屏一半一半
2024-03-29
-
 《win11》图片不显示缩略图怎么办
《win11》图片不显示缩略图怎么办
2024-03-27
-
 《win11》自动清理垃圾怎么设置
《win11》自动清理垃圾怎么设置
2024-03-25