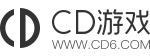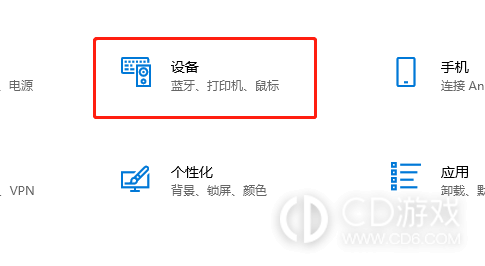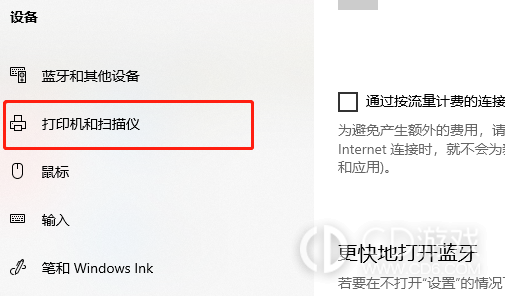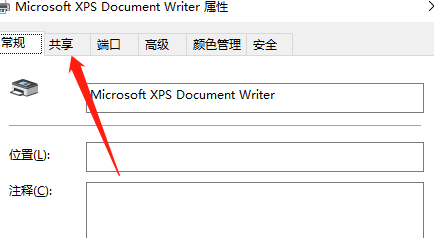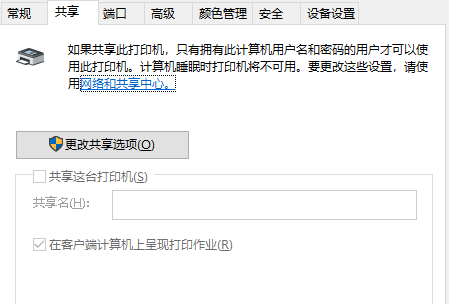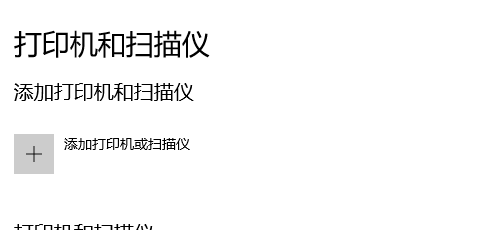《win10》共享扫描仪怎么设置
在日常工作中,使用共享扫描仪可以极大地提高办公效率。而对于使用Win10系统的用户来说,设置共享扫描仪也是非常简单的。下面就让我们来了解一下Win10共享扫描仪的设置方法。
win10共享扫描仪怎么设置
一、开启打印机共享功能
1、点击任务栏中的"开始"按钮,随后从弹出的菜单中选择设置选项。
2、接着,在出现的设置页面中寻找并点击设备栏目。
3、随后,在设备列表中选择进入打印机与扫描仪分支项。
4. 待成功定位您需要分享的打印机后,使用鼠标右键点击选中该设备,进而选择开启共享功能。
二、定制共享权限设定
1、当打开打印机共享窗口后,请点击切换至"共享"选项卡。
2、在此处勾选表示"共享此打印机"的相应选项。
3、然后点击"权限"选项,以便进行更为细节的共享权限设置。
4、您可在弹出的权限设置窗口中,根据实际需求选择赋予他人何种打印及管理打印任务等权限。
三、连接已分享的打印机
1、在其他计算机的Windows 10操作系统下,同样通过点击任务栏底部的"开始"按钮,然后选择"设置"选项进入。
2、在设置页面中,寻找到并点击"设备"栏目。
3、跟随路径来到"打印机与扫描仪"项目中。
4、最后点击"添加打印机或扫描仪"按钮。
5、这时系统将自动查找并搜索到已经分享的打印机设备,选择并双击目标设备即可完成"添加设备"操作。
你可以方便地在Win10系统上设置共享扫描仪,轻松地实现多设备共享的扫描功能,这无疑会为你的工作和生活带来许多便利。希望以上内容能帮助到你,谢谢阅读!
-
2024-04-26 魏虎娃
-
2024-04-25 魏虎娃
-
2024-04-23 魏虎娃
-
2024-04-23 魏虎娃
-
2024-04-22 魏虎娃
-
2024-04-18 魏虎娃
-
 《win10》有网但无法打开网页怎么办
《win10》有网但无法打开网页怎么办
2024-04-16
-
 《win10》不能安装应用商店以外的软件怎么办
《win10》不能安装应用商店以外的软件怎么办
2024-04-15
-
 《win10》电脑声音卡顿爆音是怎么回事
《win10》电脑声音卡顿爆音是怎么回事
2024-04-12
-
 《win10》只能输入英文打不出汉字怎么办
《win10》只能输入英文打不出汉字怎么办
2024-04-12
-
 《win10》电脑扬声器设备正常但没声音怎么办
《win10》电脑扬声器设备正常但没声音怎么办
2024-04-11
-
1
9.6
-
2
8.9
-
3
9.2
-
4
9.3
-
5
8.9
-
6
9.3
-
7
9.0
-
8
9.3
-
9
8.8
-
10
9.7